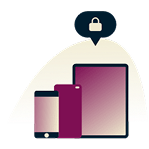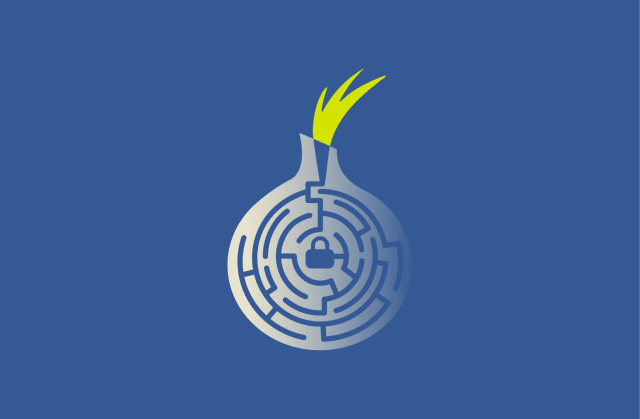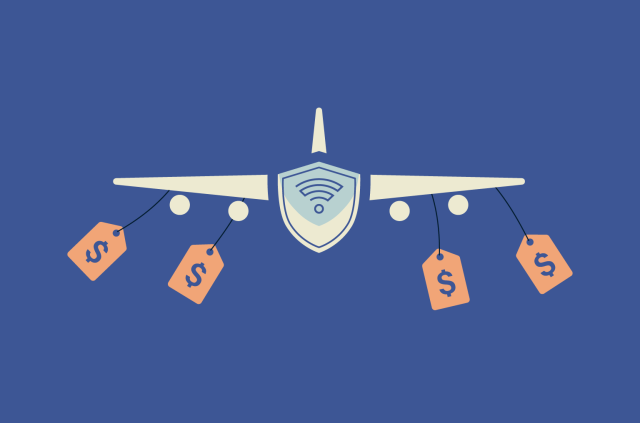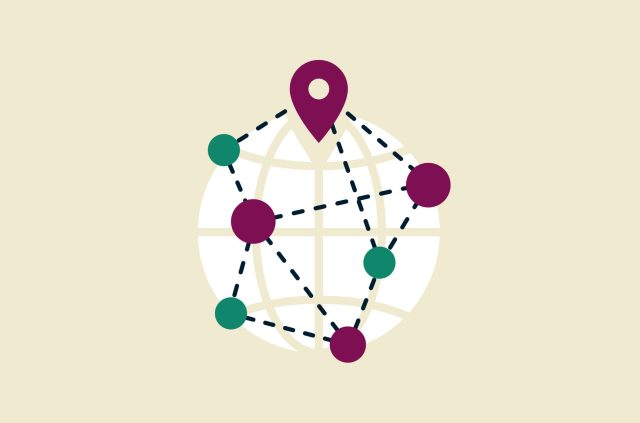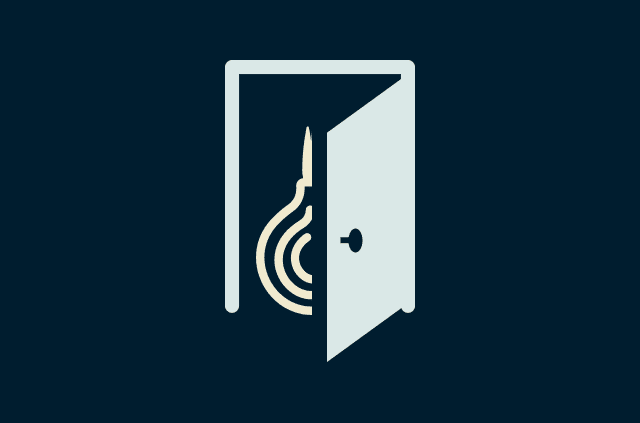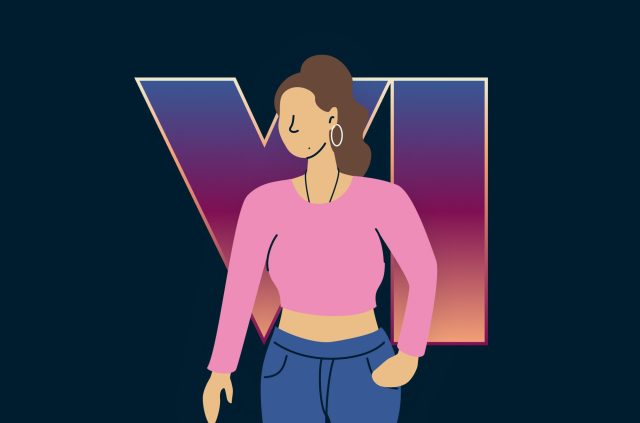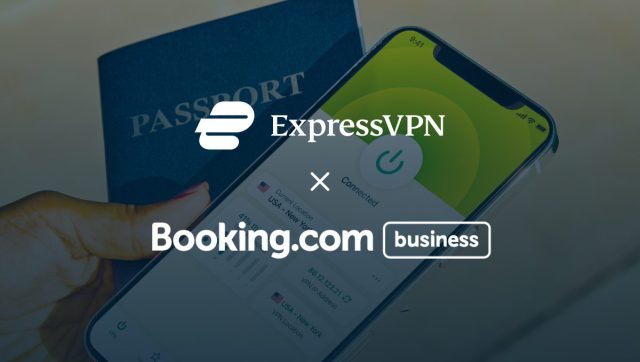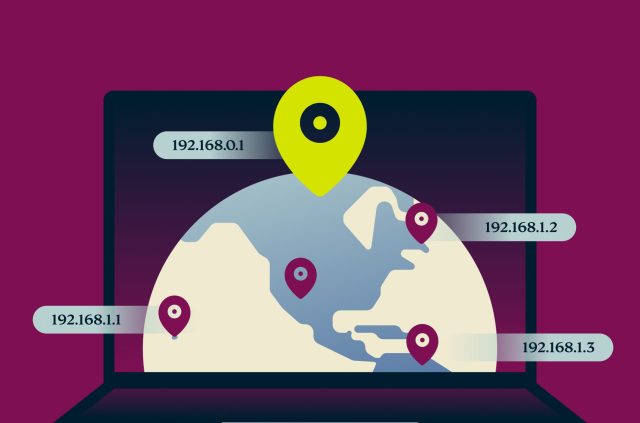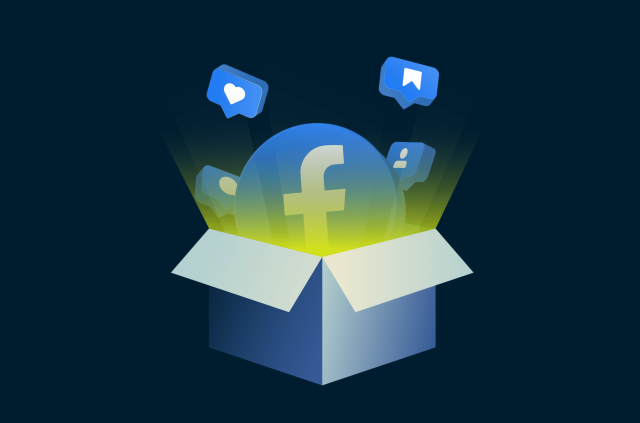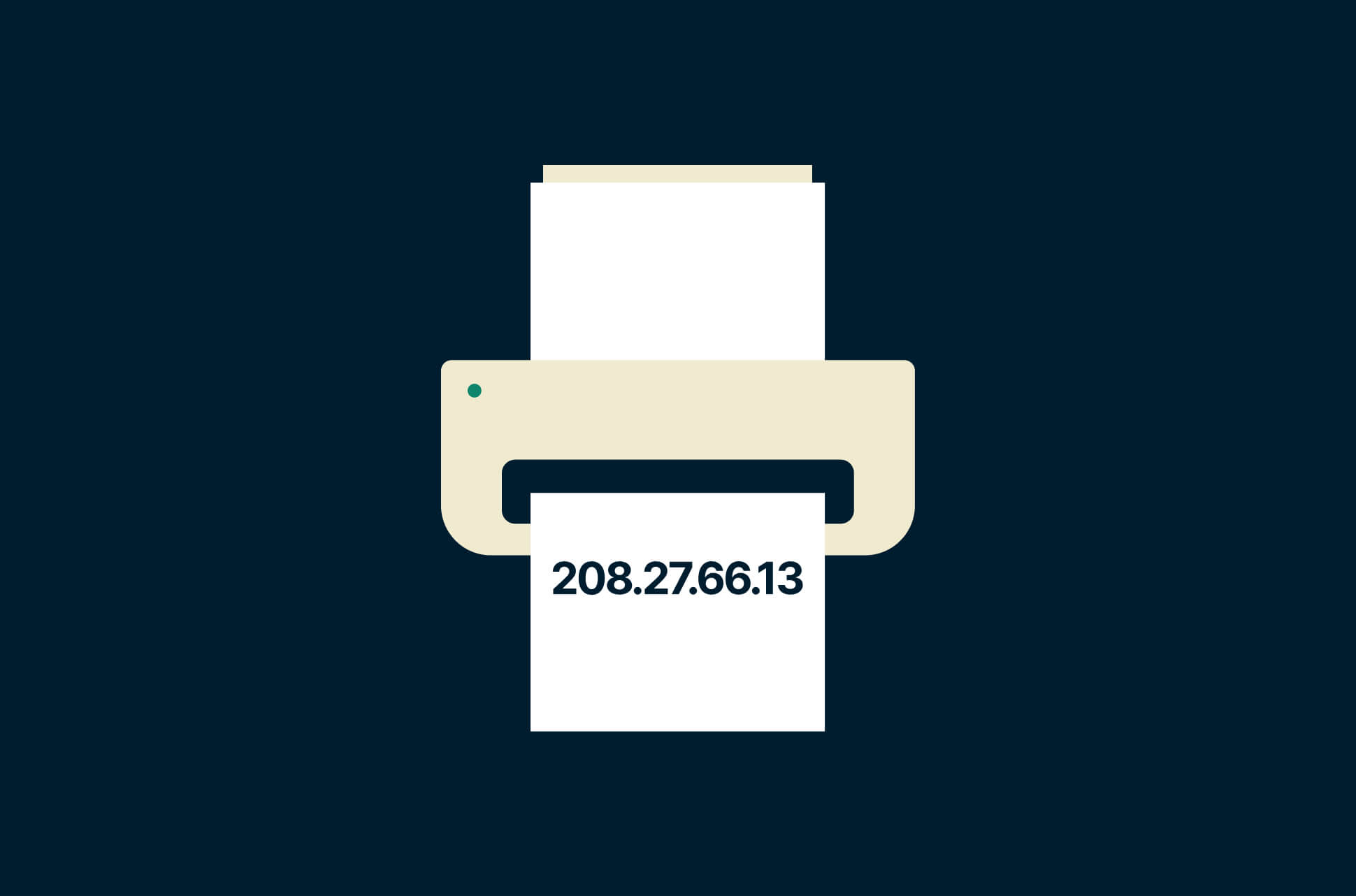
프린터는 쉽게 오작동합니다. 용지 걸림은 둘째 치고, 연결 문제는 프린터에 영향을 미치는 잦은 문제입니다. 그리고 연결 문제를 해결하기 위해 프린터의 IP 주소(해당 프린터를 식별하고 기기나 인터넷에 연결하는 데 사용되는 12자리 숫자)를 찾아야 하는 경우가 많습니다.
사실 연결 문제를 해결할 때 뿐만 아니라 새 기기를 프린터에 연결할 때도 프린터의 IP 주소가 필요합니다.
사용하는 기기에 따라 프린터의 IP를 찾는 방법은 여러 가지이므로 어디서 찾아야 하는지 안다면 쉽게 찾을 수 있습니다. 그러니 메뉴나 설명서를 뒤적이는 대신, 아래 단계별 가이드를 따라 프린터의 IP 주소를 찾아보세요.
프린터 IP 주소를 찾는 보편적인 방법
아래의 두 가지 방법은 프린터에 연결된 기기에 관계없이 사용할 수 있습니다.
프린터 액정 및 메뉴 확인하기
- 프린터의 홈 버튼을 눌러 메뉴를 불러오세요. 프린터 제조사 및 모델에 따라 환경 설정, 옵션 또는 무선 설정을 선택하세요.
- 액정 상단을 확인하세요. 때때로 프린터의 IP 주소가 표시되어 있습니다. 표시되어 있지 않은 경우, 다음 단계를 진행하세요.
- 무선 세부 정보 보기를 포함하여 하위 메뉴를 계속해서 탐색하세요. 여기에서 찾을 수 없는 경우, 프린터의 네트워킹 또는 네트워크 설정 하위 메뉴를 살펴보세요.
네트워크 구성 페이지 인쇄하기
프린터에서 자체 IP 주소를 인쇄할 수 있습니다. 네트워크 구성 페이지라 불리는 이 페이지를 인쇄하는 방법은 매우 간단합니다.
- 프린터의 제어판을 여세요.
- 설정 > 무선 설정으로 이동하세요.
- 네트워크 구성 페이지를 인쇄하라는 메시지가 표시됩니다.
이러한 지침은 모든 프린터에서 동일하지 않을 수 있습니다. 프린터 종류는 수천 가지이므로, 네트워크 구성 페이지를 인쇄하는 정확한 지침은 해당 프린터 설명서를 확인하세요.
윈도우 10에서 프린터 IP 주소 찾는 방법
의자에서 일어나 프린터 메뉴를 일일이 살펴보기가 번거롭다면, 프린터에 연결된 윈도우 10 기기를 통해 앉은 채로 편안하게 프린터의 IP 주소를 확인할 수 있습니다.
- 제어판 > 하드웨어 및 사운드 > 장치 및 프린터를 여세요.
- 프린터를 마우스 오른쪽 버튼으로 클릭하고 속성을 선택하세요.
D프린터가 WSD 포트를 사용하여 연결하는지 아니면 TCP/IP 포트를 사용하여 연결하는지에 따라 속성 창에 3개 또는 5개의 탭이 표시됩니다.
- 탭이 3개만 표시된 경우, 웹 서비스 탭에서 프린터 IP 주소를 확인할 수 있습니다.
- 탭이 5개 표시된 경우, 포트 탭에서 IP 주소를 확인할 수 있습니다.
명령 프롬프트를 사용하여 윈도우에서 프린터 IP 주소 찾는 방법
윈도우 명령 프롬프트를 사용하는 것을 좋아하는 노련한 윈도우 사용자라면, 다음의 간단한 단계를 따라 프린터의 IP 주소를 찾으세요.
- 윈도우 키를 누르고 'cmd'를 입력하여 윈도우 명령 프롬프트를 여세요.
- netstat -r를 입력하고 Enter를 누르세요.
- 컴퓨터에 연결된 기기 목록이 표시됩니다. 프린터가 컴퓨터에 연결되어 있다면 프린터의 IP 주소도 표시됩니다.
윈도우 11에서 프린터 IP 주소 찾는 방법
윈도우 11에서 프린터의 IP 주소를 찾는 방법은 약간 다릅니다.
- 작업 표시줄에서 검색을 클릭하고 프린터 및 스캐너를 입력하세요.
- Enter를 누르세요.
- IP 주소를 확인하려는 프린터를 클릭하고 프린터 속성을 선택하세요.
- 탭을 훑어보며 프린터의 IP 주소를 찾으세요. 일반, 웹 서비스, 포트 탭에서 찾을 가능성이 가장 높습니다.
맥에서 프린터 IP 주소 찾는 방법
맥 사용자의 경우, 다음을 따라 프린터의 IP 주소를 찾을 수 있습니다.
- 맥OS 기기의 도크에서 시스템 환경 설정을 열거나 왼쪽 상단 모서리의 애플 로고를 클릭하세요.
- 프린터 및 스캐너를 여세요.
- 왼쪽 열에서 확인하려는 프린터를 클릭하세요.
- 옵션 및 소모품을 클릭하세요.
- 프린터의 IP 주소가 위치 아래에 나열되어 있을 것입니다.
CUPS 웹페이지를 사용하여 맥에서 프린터 IP 주소 찾는 방법
맥 기기에서 사용되는 네트워크 인쇄 서비스인 CUPS를 사용하여 네트워크에 프린터를 설정할 수 있습니다. CUPS는 더 고급 수준의 인터페이스이므로, 맥OS를 실행하는 기기를 사용하는 경우에는 위에 소개된 방법을 먼저 시도해보시기 바랍니다.
- 응용 프로그램 폴더를 여세요.
- 유틸리티 > 터미널을 여세요.
- cupsctl WebInterface=yes를 입력하고 Enter를 누르세요. 이제 CUPS 인터페이스를 사용할 수 있습니다.
- Safari를 열고 주소창에 localhost:631/printers를 입력하세요.
- 프린터의 IP 주소가 위치 아래에 표시되어 있을 것입니다.
공유기를 통해 프린터 IP 주소 찾는 방법
이 방법은 프린터의 IP를 찾는 더 고급 수준의 방법입니다. 다음을 따라 공유기에서 프린터의 IP를 찾으세요.
- 브라우저 주소창에 192.168.1.1을 입력하세요.
- 공유기 사용자 이름 및 비밀번호를 입력하세요.
- 로그인한 뒤 DHCP 클라이언트 테이블 또는 클라이언트 목록을 찾으세요.
- DHCP 클라이언트 테이블 또는 클라이언트 목록을 여세요.
- 프린터를 클릭하여 IP 주소를 확인하세요.
온라인에서 자신을 보호하는 첫걸음을 시작하세요. ExpressVPN을 부담 없이 체험해 보세요.
ExpressVPN 받기